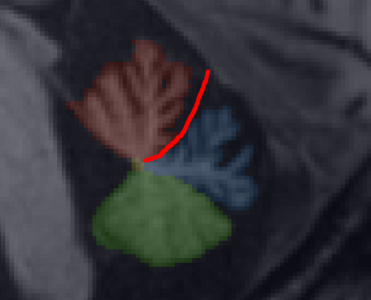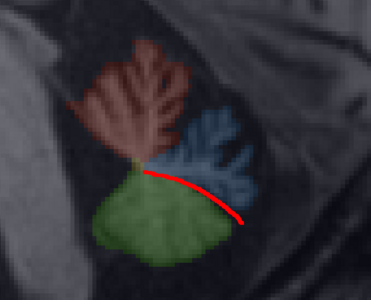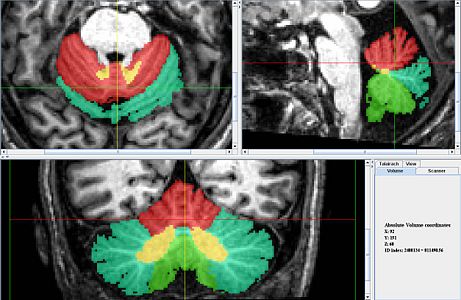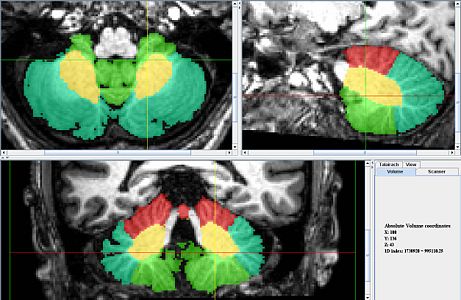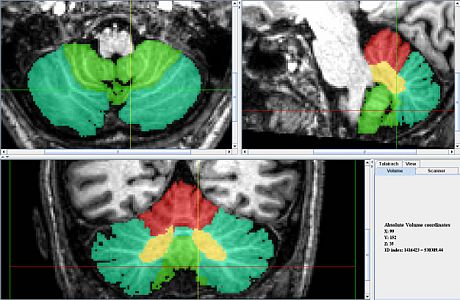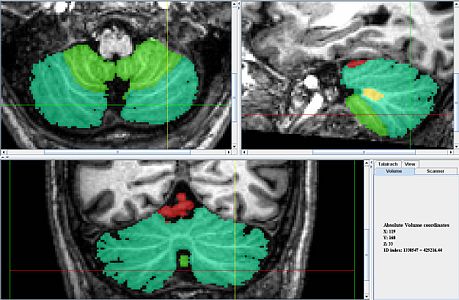Difference between revisions of "Lobe Definitions"
(VII-->VIIB, and VIII-->VIIIA, rearrange pictures) |
(adjust pictures) |
||
| Line 1: | Line 1: | ||
<meta name="title" content="Lobe Definitions"/> | <meta name="title" content="Lobe Definitions"/> | ||
{{cer nav}} | {{cer nav}} | ||
| − | + | {{TOCright}} | |
| + | |||
{{h2|Lobe Definitions}} | {{h2|Lobe Definitions}} | ||
| − | |||
{{h2|Outline}} | {{h2|Outline}} | ||
| Line 14: | Line 14: | ||
{{h2|Locking the Background}} | {{h2|Locking the Background}} | ||
| + | [[Image:Lockback.PNG|thumb|right|322px| Locking Background]] | ||
With the phase 1 mask loaded, the first step is to lock the background layer. This layer includes anything that is NOT cerebellum and will serve as a guideline to minimize errors. To lock the background, go to Utilities -> Replace Pixel/Voxel Value. You will presented with a window similar to the figure below. In the box labeled "User defined value(s) and/or range(s)", type the number 0. Underneath the label "Replace with", type in a number that corresponds to a mask layer you will not use in the future. I recommend 19 simply because I think it has the best contrast with the other colors. Finally, select the option "Replace image" and click OK. The paint will need to be refreshed to be displayed properly. | With the phase 1 mask loaded, the first step is to lock the background layer. This layer includes anything that is NOT cerebellum and will serve as a guideline to minimize errors. To lock the background, go to Utilities -> Replace Pixel/Voxel Value. You will presented with a window similar to the figure below. In the box labeled "User defined value(s) and/or range(s)", type the number 0. Underneath the label "Replace with", type in a number that corresponds to a mask layer you will not use in the future. I recommend 19 simply because I think it has the best contrast with the other colors. Finally, select the option "Replace image" and click OK. The paint will need to be refreshed to be displayed properly. | ||
| − | |||
| − | |||
Next, proceed to the advanced paint tools window that you loaded the phase 1 mask with. Click the button that says "Show label text". Find the number that you replaced the background with and click the lock symbol next to it. The final result should look like this: | Next, proceed to the advanced paint tools window that you loaded the phase 1 mask with. Click the button that says "Show label text". Find the number that you replaced the background with and click the lock symbol next to it. The final result should look like this: | ||
| − | [[Image:Painttools.PNG| | + | [[Image:Painttools.PNG|thumb|right|300px| Locked!]] |
It may be useful to reduce the opacity of the background paint by adjusting the "Active Image and Alpha Blending" bar to roughly .75A. | It may be useful to reduce the opacity of the background paint by adjusting the "Active Image and Alpha Blending" bar to roughly .75A. | ||
Revision as of 18:52, 16 October 2009
<meta name="title" content="Lobe Definitions"/>
| Cerebellum Protocol Project | |||
|---|---|---|---|
| Whole Cerebellum | Lobe Definitions | Vermis Definition | Lobule Delineation |
Lobe Definitions
Outline
- Begin with an MRI image and completed Phase 1 (Whole Cerebellum) mask.
- Lock the background by changing its value to an unused paint value.
- Paint the corpus, and then lock it.
- Delineate Lobules I-V, VI-VIIB, and VIIIA-X by locating and following fissures (Primary and Prebiventer).
- Common obstacles and solutions
Locking the Background
With the phase 1 mask loaded, the first step is to lock the background layer. This layer includes anything that is NOT cerebellum and will serve as a guideline to minimize errors. To lock the background, go to Utilities -> Replace Pixel/Voxel Value. You will presented with a window similar to the figure below. In the box labeled "User defined value(s) and/or range(s)", type the number 0. Underneath the label "Replace with", type in a number that corresponds to a mask layer you will not use in the future. I recommend 19 simply because I think it has the best contrast with the other colors. Finally, select the option "Replace image" and click OK. The paint will need to be refreshed to be displayed properly.
Next, proceed to the advanced paint tools window that you loaded the phase 1 mask with. Click the button that says "Show label text". Find the number that you replaced the background with and click the lock symbol next to it. The final result should look like this:
It may be useful to reduce the opacity of the background paint by adjusting the "Active Image and Alpha Blending" bar to roughly .75A.
When the Corpus Medullare and Lobes have been labeled, change the background back to the "zero" label
Painting the Corpus Medullare
For the delineation of the CM, sagittal view is recommended. Select layer 2 and pick a small to medium paintbrush (3x3 and 4x4 recommended) to begin painting in the corpus. If necessary, adjust the Active Image and Alpha Blending to increase the transparency of the other colors. To define the edges of the corpus, simply take lowest point between the valleys of the gray matter and visualize an imaginary line between them. This process is clarified in following figure (The red dots show where the valleys are):
IMPORTANT: Always keep in mind that the true boundary will be a smooth and logical boundary. Always double check with axial and coronal views to make sure the boundary is as smooth as possible
Locating Fissures
The fissures are best identified at the mid-line of the Sagittal view.
Following Fissures
The easiest way to follow a fissure is to start at the midline slides and progress to the outer edges of the cerebellum. Once a fissure is located, the fastest way to outline the fissure is to paint lobules VI and VII (Posterior Lobe). This means that both the fissures will be defined at the border of the posterior lobe. After that is done, the posterior lobe can simply be locked, thereby making painting I-V and VIII-X trival.
Common Obstacles and Their Solutions
There are a lot of obstacles.